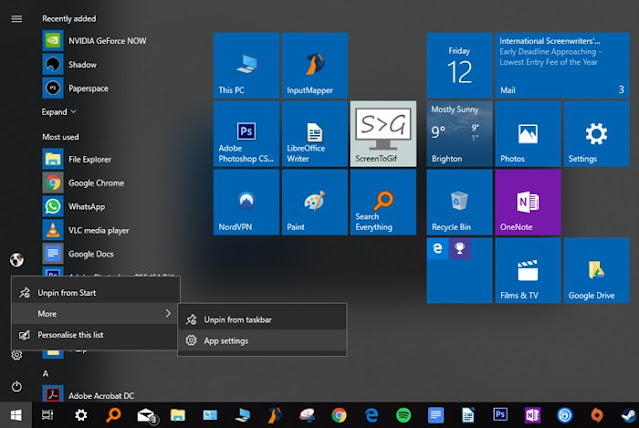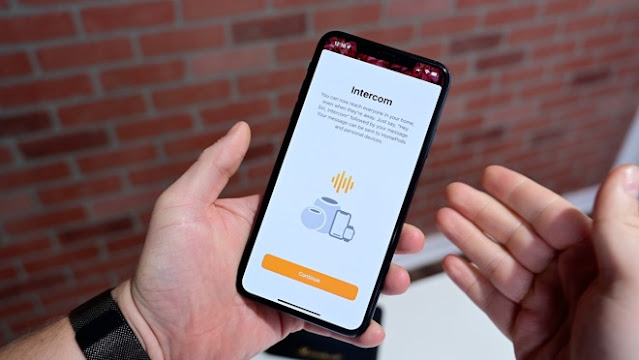Best Movies Produced by Amblin Entertainment

Steven Spielberg is a renowned Hollywood director. He has directed numerous Hollywood blockbusters, and it should not come as a surprise to anyone that he has his own production company. Amblin Entertainment is a production company owned by a famous director, and this company has a long list of successful movies under its banner. Since its establishment in 1981, Amblin Entertainment has produced many critically acclaimed and commercial hit movies, and many of those films are directed by Steven Spielberg himself. You will surely not want to miss watching the fantastic movies produced by this company, so we have you covered. In this article, we have listed the best movies made by Amblin Entertainment. Let’s scroll down and find the top picks for you. E.T. the Extra-Terrestrial E.T. the Extra-Terrestrial is one of the best movies produced by Amblin Entertainment. Steven Spielberg has directed this film, and the film did a great job of keeping the audience glued to screens throughout th